Процес встановлення будь-якого додатку з часом може змінюватися. Узагальнено можна виділити наступні етапі встановлення MySQL на Windows:
| Завантаження MySQL | Перейдіть на офіційний сайт MySQL і завантажте MySQL Installer для Windows. |
| Запуск інсталятора | Запустіть завантажений інсталятор |
| Налаштування інсталяції | Виберіть тип установки (Developer Default, Server only, Custom, або Full). |
| Налаштування сервера | Налаштуйте параметри сервера MySQL (порт, тип авторизації тощо) |
| Завершення установки | Продовжте слідувати інструкціям інсталятора до завершення процесу установки. |
Спробуємо встановити MySQL. Для цього на офіційному сайті в розділі завантажень оберемо варіант Community (безкоштовна версія).
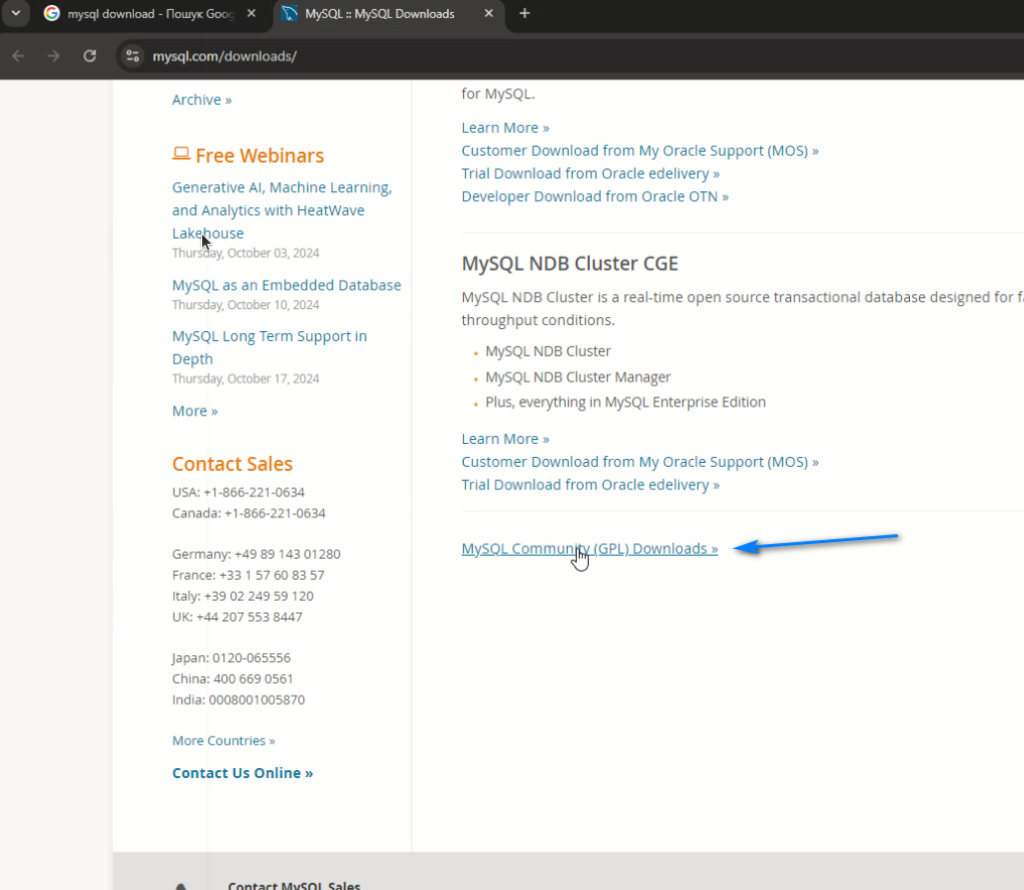
Далі серед наявних опцій оберемо інсталятор для Windows:
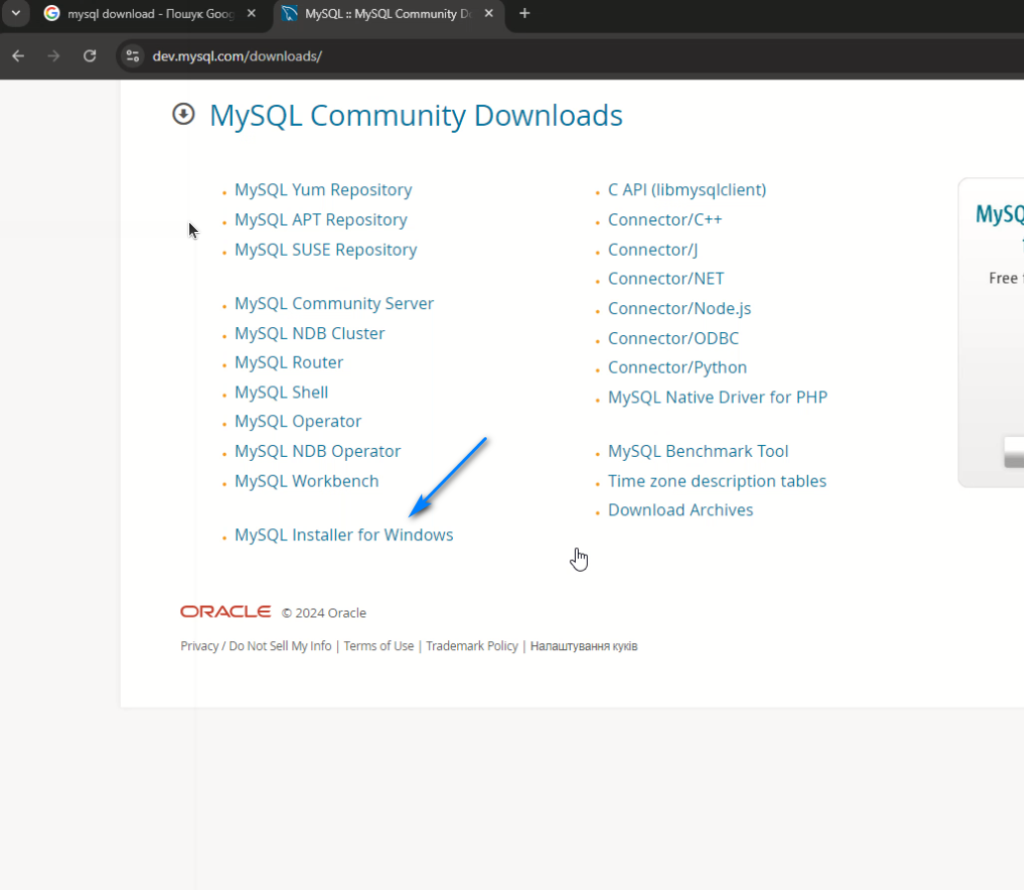
З наявних варіантів інсталятора краще обрати повну версію, щоб не залежати від підключення до інтернету:
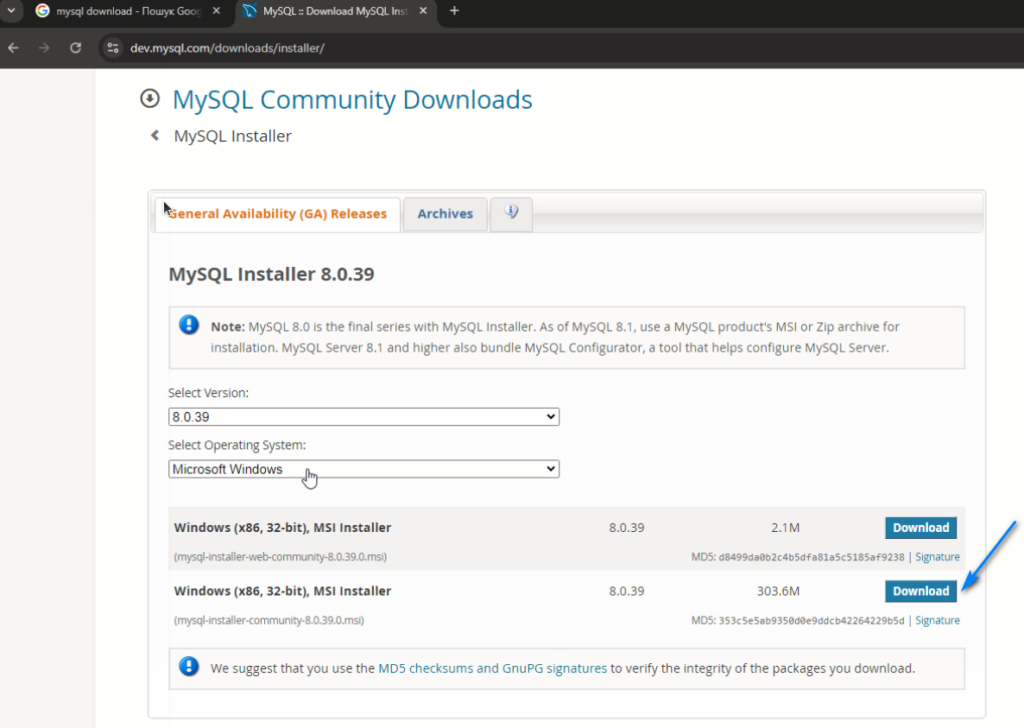
Серед варіантів встановлення обираємо опцію “Full” (повне, себто всі компоненти):
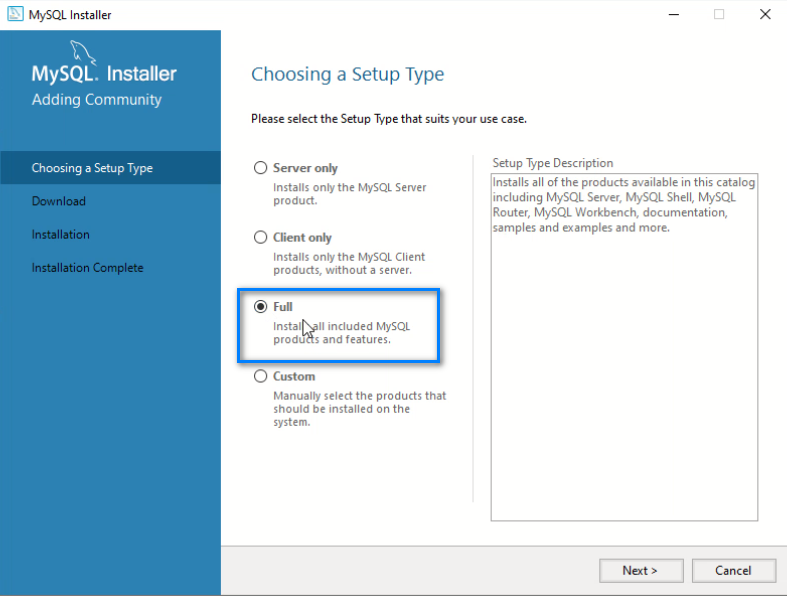
Далі, у разі наявності вимог довстановити певні пакети, доведеться загуглити їх, завантажити і встановити. В цьому випадку інсталятор повідомляє, що для успішного встановлення йому не вистачає пакета “Microsoft Visual C++2019 Redistributable Package (x64)”:
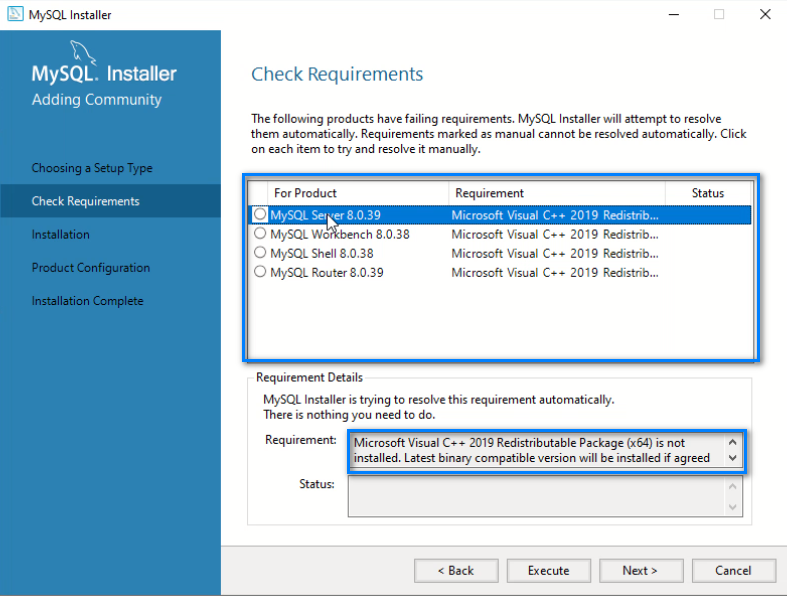
Гуглимо цей пакет:
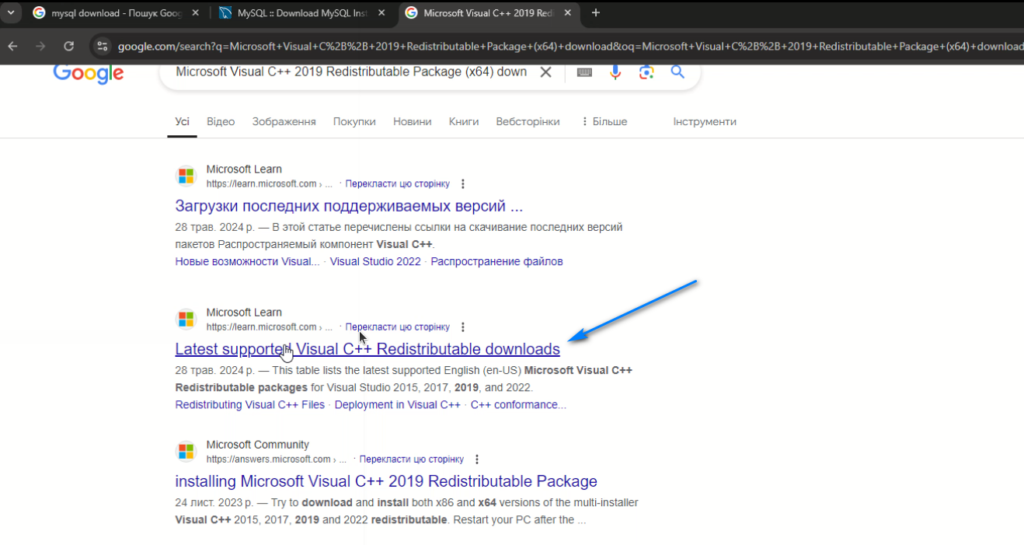
Завантажуємо цей пакет:

Запускаємо і встановлюємо його:
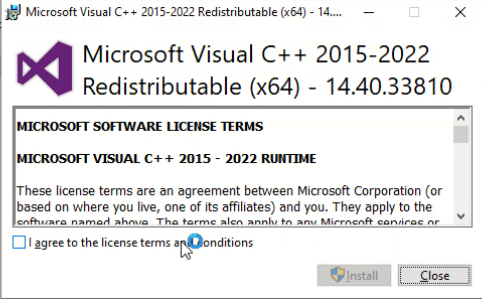
Пакет повинен доволі швидко (зазвичай протягом хвилини) встановитися і в резульаті отримаємо ось таке вікно:
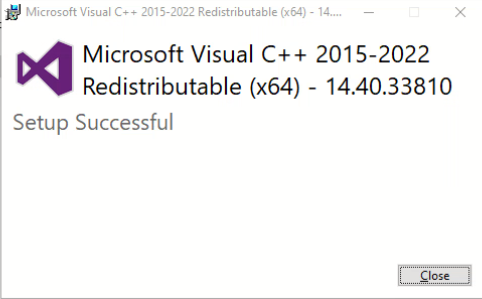
Після цього повертаємося до інсталяції і після повторного обрання повного типу встановлення, побачимо,що всі компоненти готові до встановлення, себто можна розпочати і сам процес встановлення:
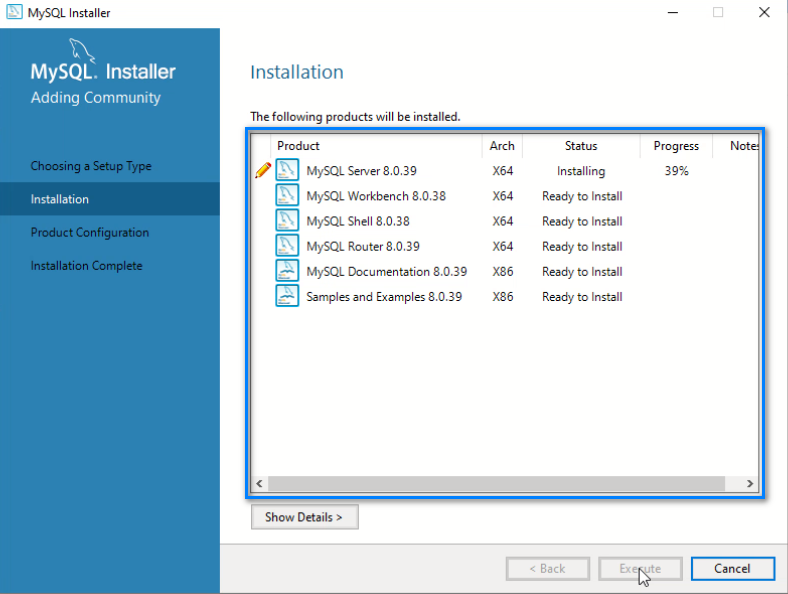
Після завершення встановлення отримаємо ось таке вікно:
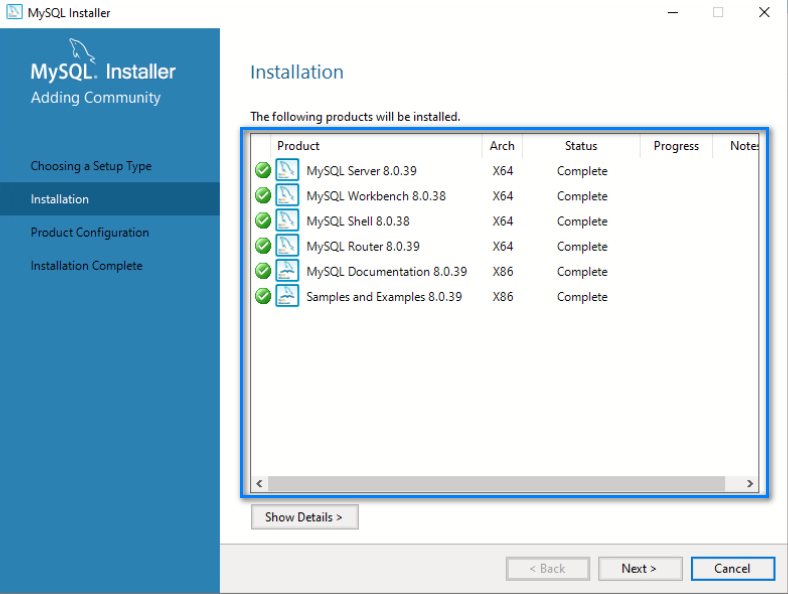
Далі починається наступний етап “Product Configuration”(Конфігурація чи налаштування продукта). Забігаючи наперед, всі варіанти, які пропонуються за помовчанням можна залишити без змін, доведеться тільки вигадати і ввести пароль, який буде використовуватися для підключення:
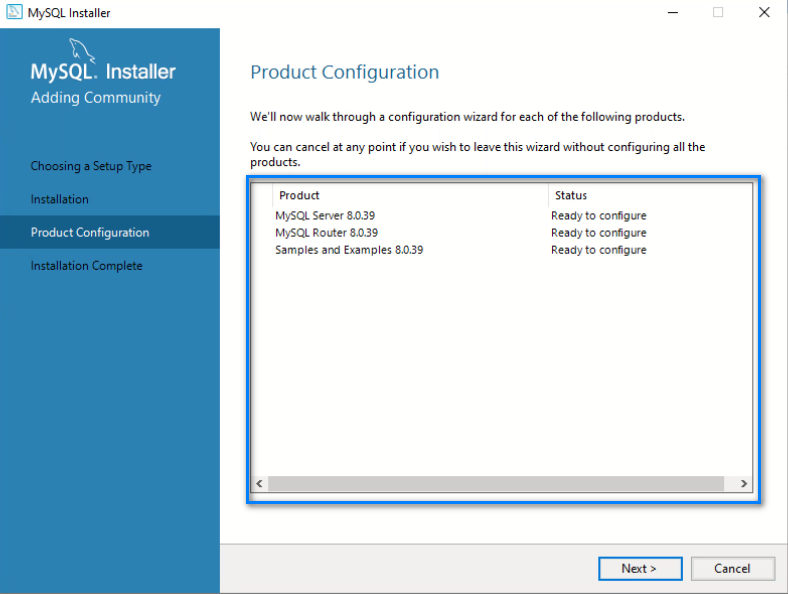
У вікні “Type and Networking” залишаємо все без змін:
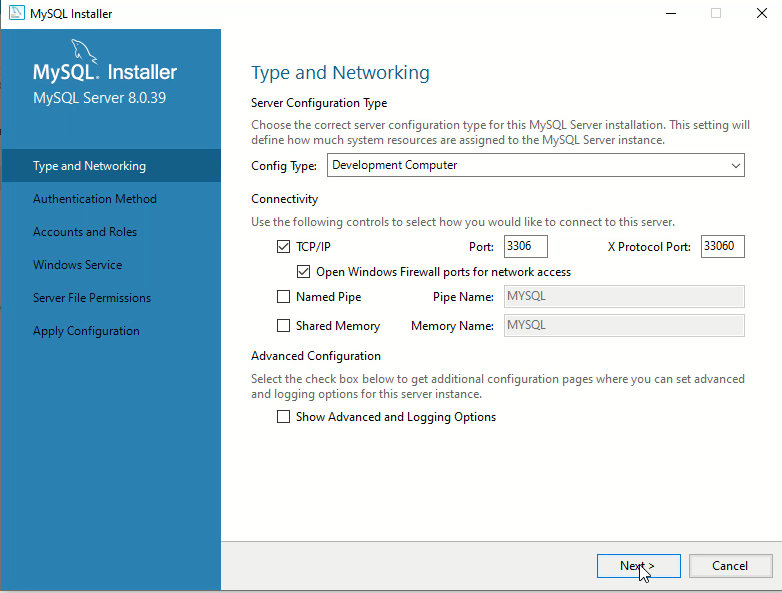
У вікні “Authentication Method” – аналогічно:
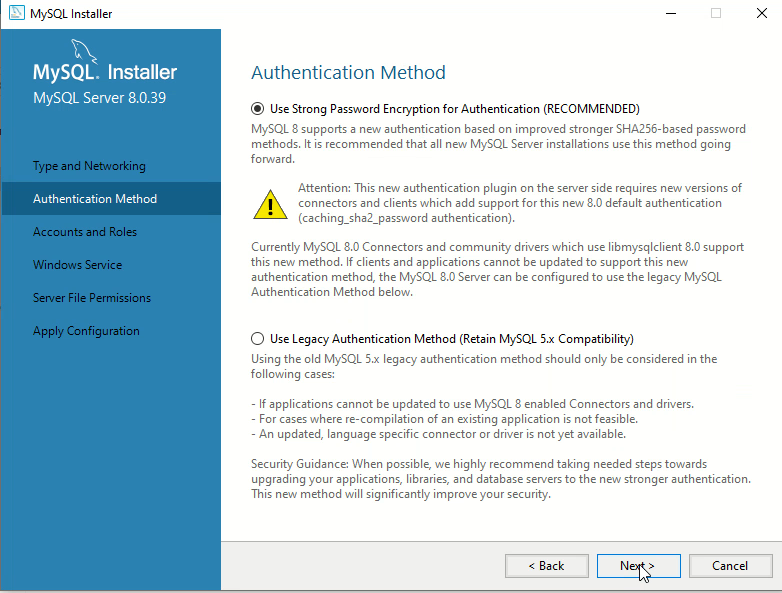
У вікні “Accounts and Roles” потрібно вигадати і ввести пароль, який ви будете використовувати для підключення:
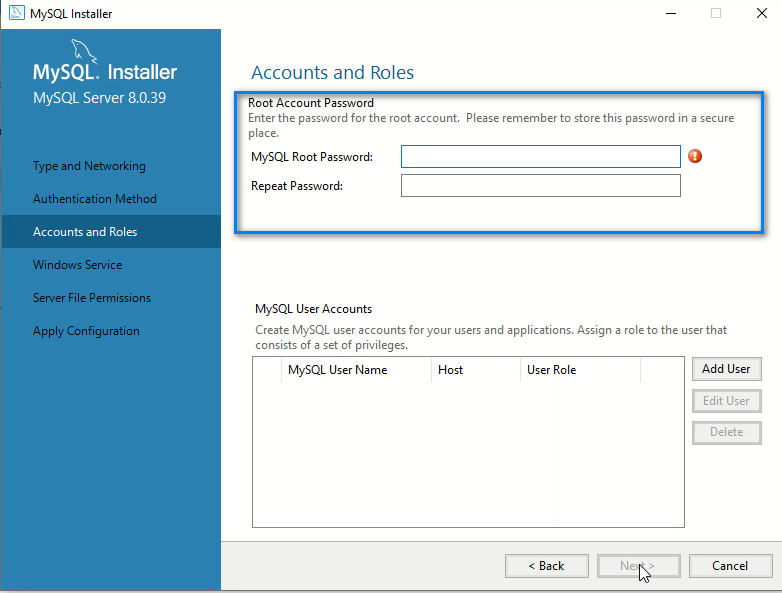
У вікні “Windows Service” нам повідомляють як буде називатися процес MySQL для його швидкого знаходження за необхідності. Також за помовчанням пропонується автоматично запускати MySQL після запуску операційної системи. Тут також можна залишити опції за помовчанням:
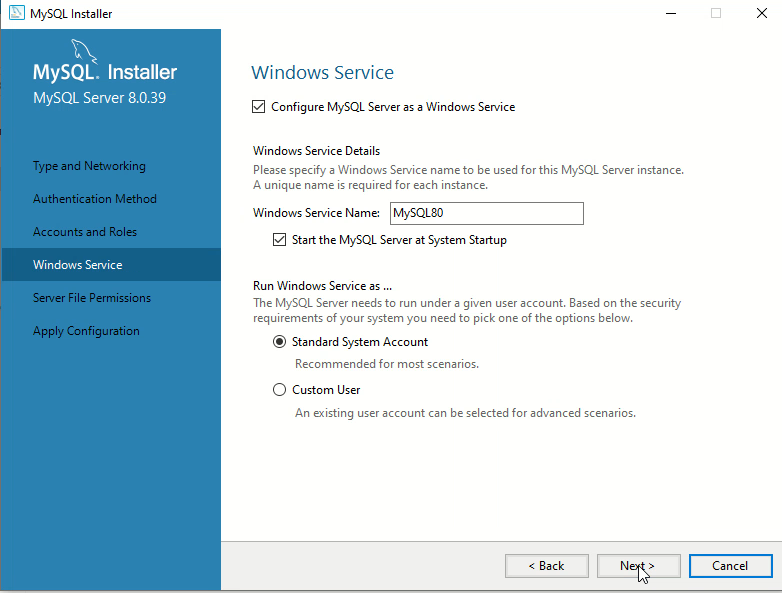
У вікні “Server File Permissions” також можна залишити опції за помовчанням (пропонується надавати доступ групі адміністраторів та користувачу у якого запущено відповідну службу MySQL – в нашому випадку є тільки користувач root, себто мова йде саме про нас. Тому для навчального проєкту зміни тут можна не вносити):
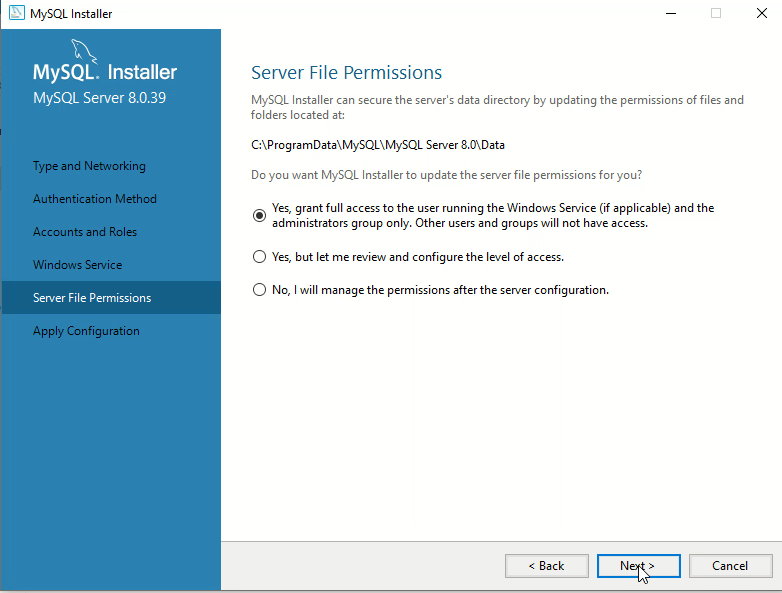
Далі підтверджуємо конфігурацію:
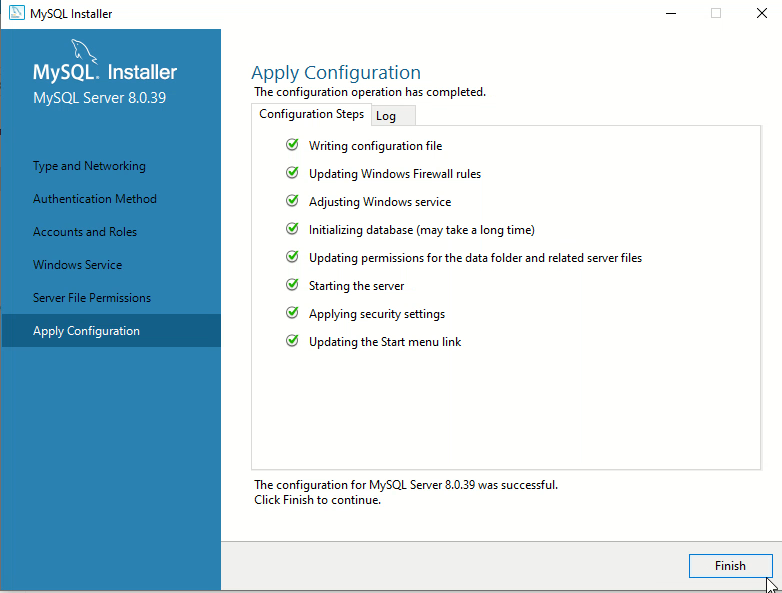
Наступним буде розділ “MySQL Router Configuration”. Тут теж можна залишити варіанти за помовчанням:
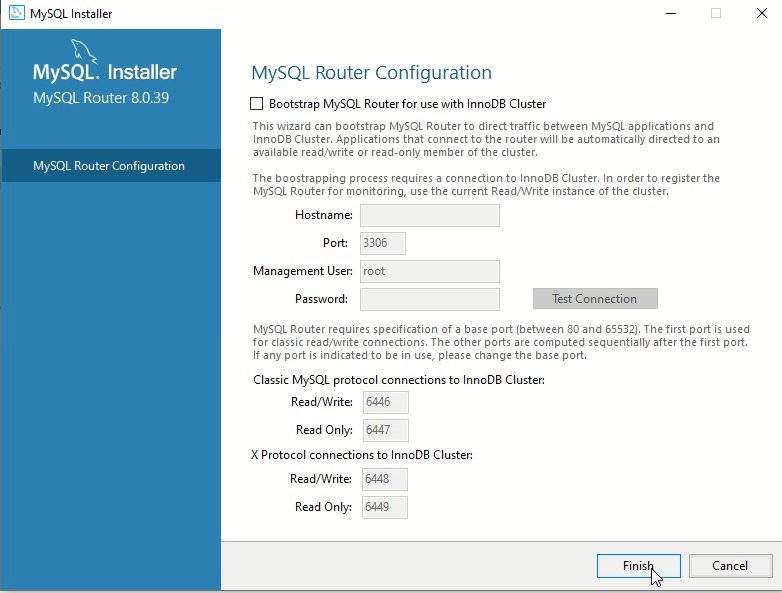
В останньому розділі налаштувань “Samples and Examples”, спершу запропонують здійснити тестове підключення, де потрібно буде ввести пароль, який ви вигадали:
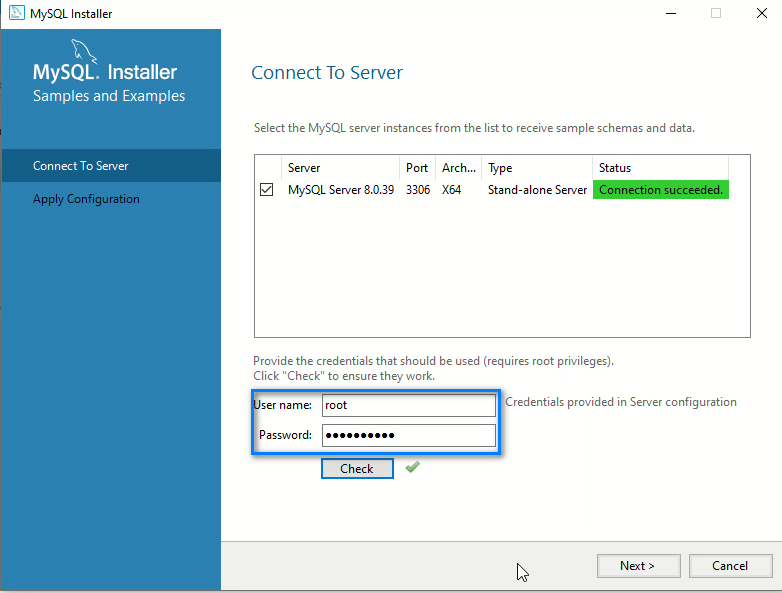
Далі підтверджуємо конфігурацію зразків та прикладів (Samples and Examples):
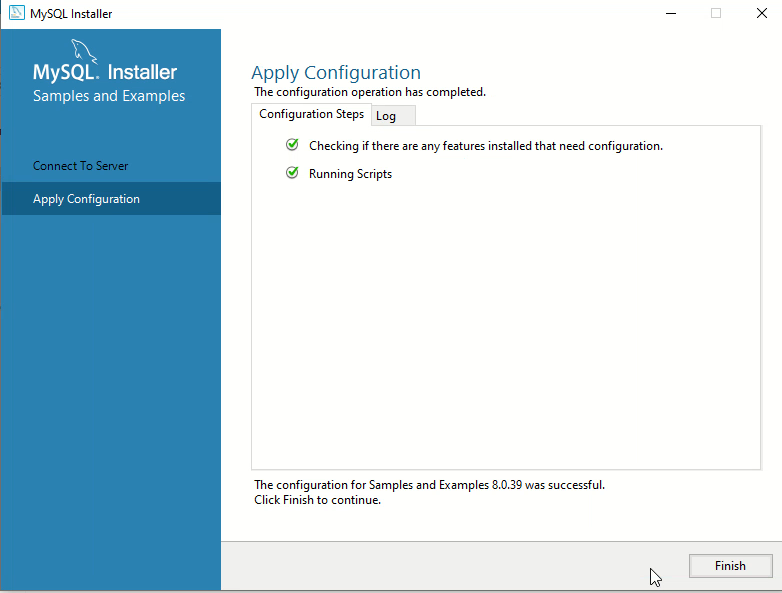
І процес встановлення MySQL завершено:
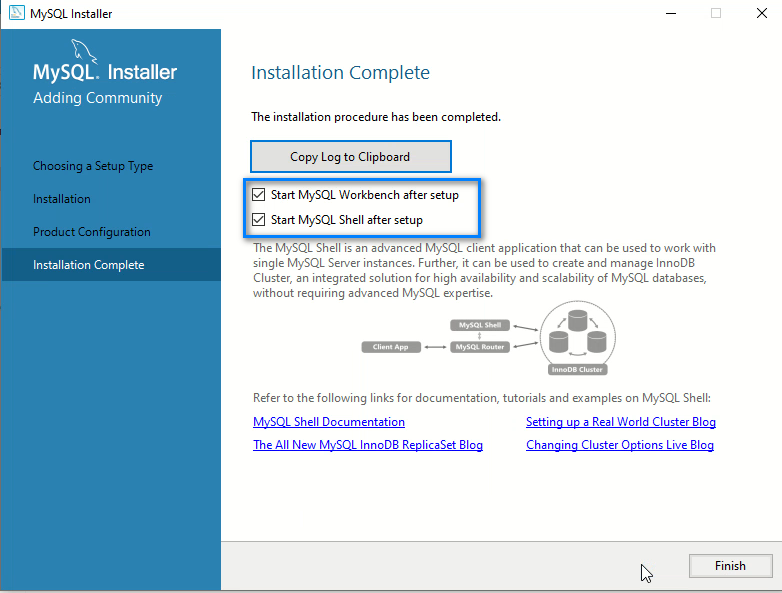
В цьому відео поговоримо про встановлення MySQL на Windows.