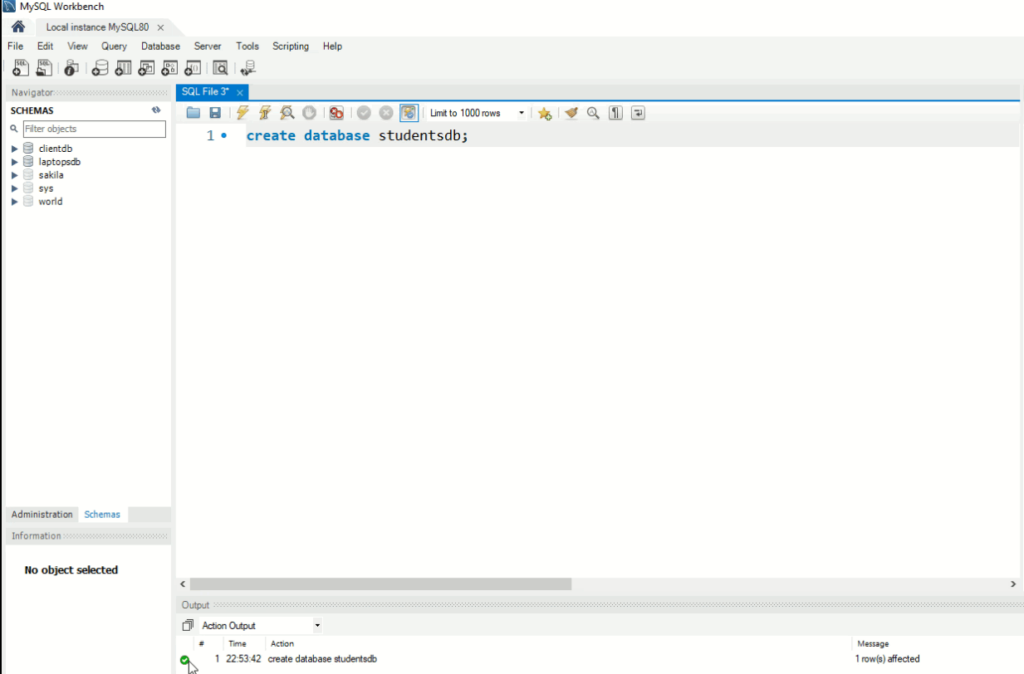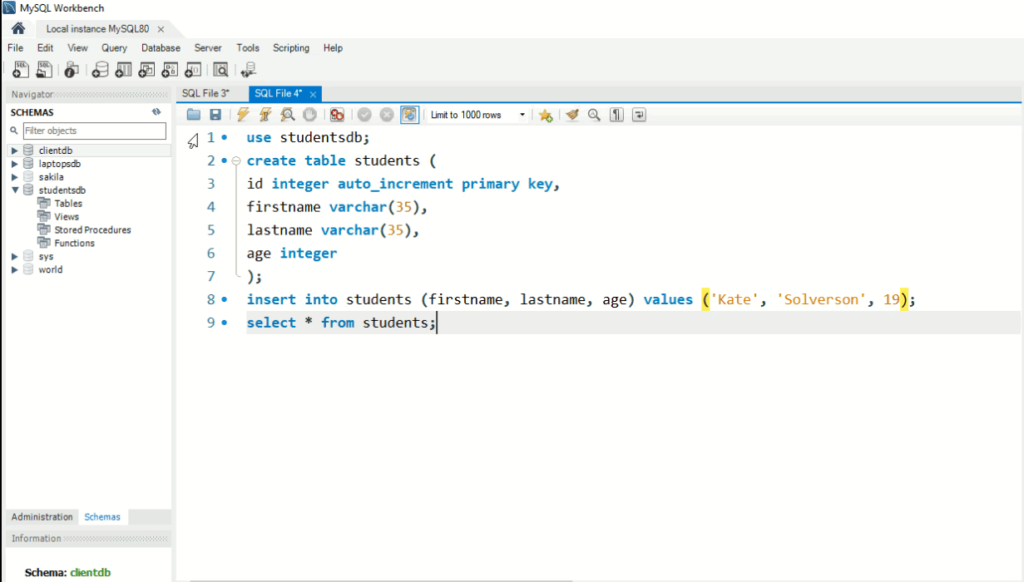Для створення таблиці використовується команда CREATE TABLE. Синтаксис цієї команди такий:
CREATE TABLE <назва_таблиці> (
<назва_стовпця1> <тип_даних1> <додаткові_параметри>,
<назва_стовпця2> <тип_даних2> <додаткові_параметри>,
...
);Приклад:
CREATE TABLE users (
id INT AUTO_INCREMENT PRIMARY KEY,
clientName VARCHAR(75) NOT NULL,
email VARCHAR(75) UNIQUE
);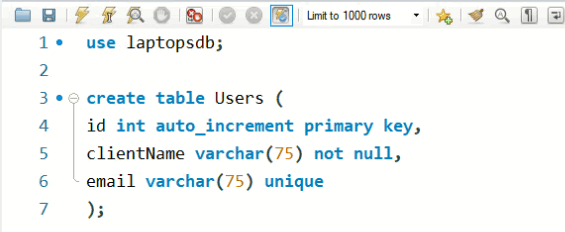
Популярні параметри, які можуть використовуватися з командою створення таблиць:
- NOT NULL — вказує, що стовбець не може бути порожнім.
- DEFAULT — встановлює значення за помовчанням.
- AUTO_INCREMENT — автоматично збільшує значення для числового стовпця, зазвичай використовується для первинних ключів.
- PRIMARY KEY — визначає стовбець як первинний ключ. UNIQUE — гарантує унікальність значень у стовбчику.
Перегляд існуючих таблиць
Щоб побачити список всіх таблиць у поточній базі даних, використовуйте команду:
SHOW TABLES;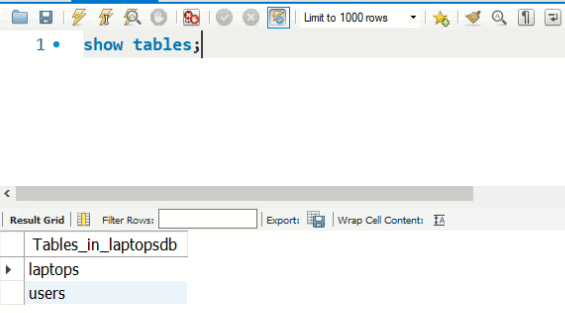
Це виведе всі таблиці, що знаходяться в поточній базі даних.
Видалення таблиці в MySQL
Для видалення таблиці використовується команда DROP TABLE. Синтаксис такий:
DROP TABLE <назва_таблиці>;Ця команда видалить таблицю разом з усіма її даними. Будьте обережні, оскільки ця операція незворотна.
Щоб уникнути помилки, якщо таблиця не існує, можна використати команду DROP TABLE IF EXISTS:
DROP TABLE IF EXISTS users;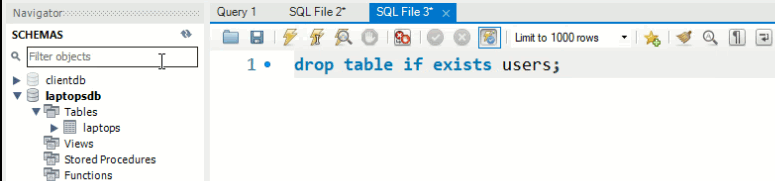
Ця команда видалить таблицю users, якщо вона існує, і не викличе помилки, якщо її нема.
В цьому відео поговоримо про:
00:00 Команда create table
01:31 Параметри при створенні таблиці
05:24 Команда show tables
06:04 Команда drop table